Setting up your University password for the first time
You can only set your Password once you have received your Enrolment Email
If you receive an error message when you first try to complete this process, don’t worry. Our systems can take a little while to update and enable your access. Come back and try again in a few hours. If you’re still experiencing problems, contact our enrolment team by email [email protected]
If you are a new Edge Hill student you will need to create yourself a unique password for your University IT account, and the guidance below will help you through the process using the Microsoft Self Service Password portal. If you require any support with this process, please contact one of the following University support services:
Enrolment Team: 01695 657600
Catalyst Helpdesk: 01695 650800 (menu option 3)
New Account Password Process
Step 1. Click the “Set Password” button on this page to connect to the Microsoft Self Service Password portal.
Step 2. Enter your Edge Hill University email address (eg [email protected]), then enter the characters in the picture, or words in the audio, and click the “Next” button.
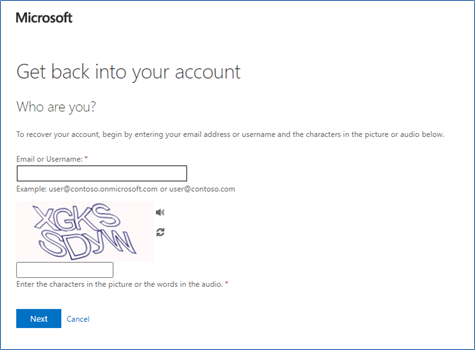
Step 3. Select the (I’ve forgotten my password) radio button and click Next.
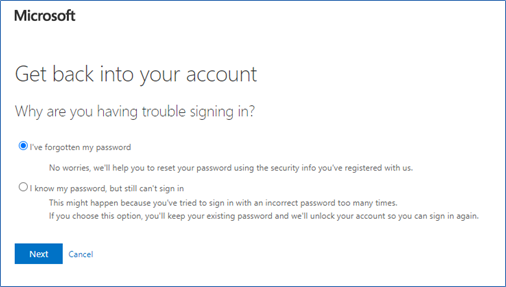
Step 4. Enter the verification code.
The verification code will have been sent to your personal email address.
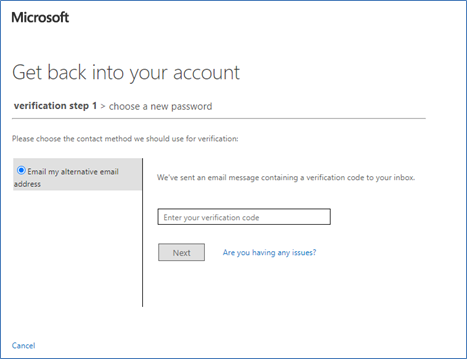
Step 5. Create and confirm a new password.
To ensure your University IT account is secure, your password must be a minimum of 12 characters long and contain characters from at least three of the following categories:
- Uppercase character(s)
- Lowercase character(s)
- Numeric character(s)
- Special character(s)
Please note:
- Microsoft maintain a list of common passwords which cannot be used (and insecure passwords will be rejected), therefore please ensure your password is unique.
- Please remember that you will need to reset / create a new University IT password every 180 days
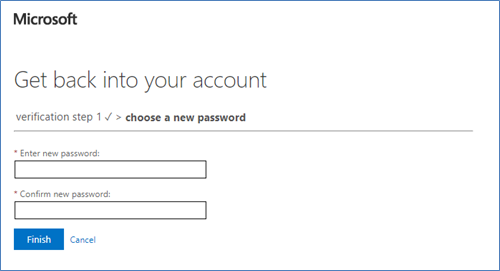
Then click “Finish” to create your new password.
Step 6. You will now be able to sign into your University IT account using the password you have created.
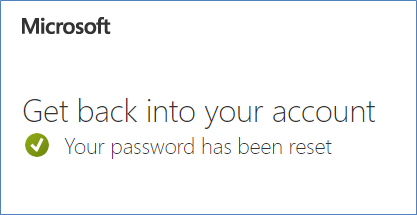
Related documents
Registering for Self Service Password Reset and Multi-Factor Authentication