Resetting your password on a University PC using SSPR
This document will guide you through the process of resetting your password on a university PC using Self Service Password Reset (SSPR).
On a University Windows PC, click the Reset Password link on the sign in screen
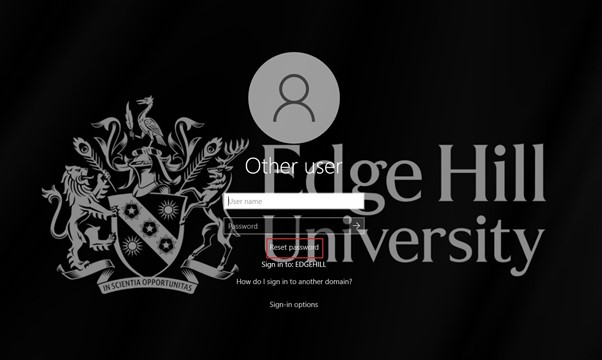
1. Confirm your user ID (in the format [email protected]) and select Next
2. Select and the reason why you are having trouble singing in.
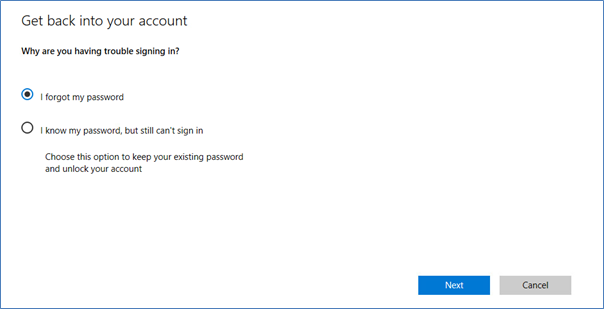
3. Select and confirm a contact method for verification.
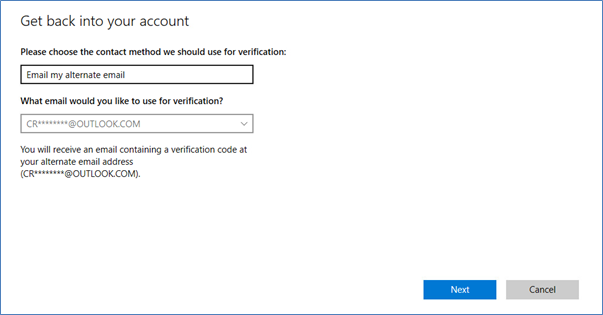
4. Enter the verification code that has been sent to your alternative email address.
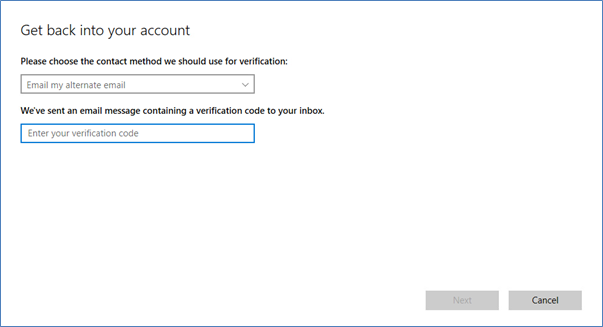
5. On the Create a new password page, enter a new password, confirm your password, and then select Next. We suggest that your password is 8-16 characters long and consists of uppercase and lowercase letters, numbers, and special characters.
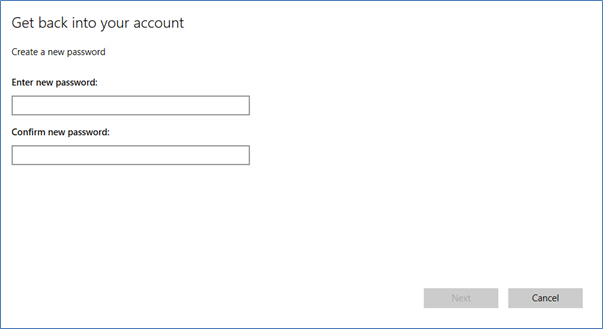
6. When you see the message Your password has been reset, select Finish.
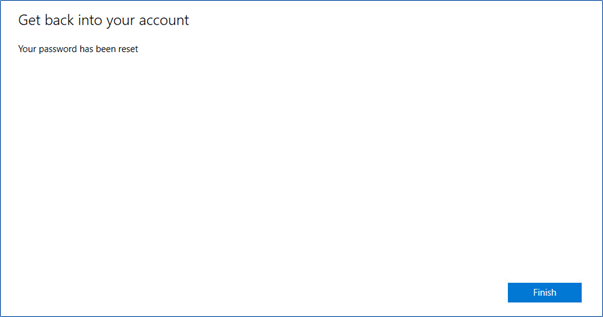
You should now be able to access your account.
Related documents
How to Register for Multi-Factor Authentication
Registering for Self Service Password Reset and Multi-Factor Authentication