Self Service Password Reset
This document should help guide you through the process of resetting your password via Self Service Password Reset (SSPR). This guide can be used by Staff.
Please note that this process only works if you already have an alternative email registered for SSPR. For students, this will be pre-configured for you, using the personal email address provided at registration.
If you attempt to reset your password and you are not registered, you will receive an error message stating that you haven’t registered for password reset.
At this point, please contact one of the following support services:
Students:
Call: 01695 650800 (menu option 3)
Visit: Catalyst helpdesk in the University library
Staff:
Call: 01695 650444 or ext 7444
1. Click the “Reset Password” button on this page or from alternate source? to be directed to the Self-Service Password Reset (SSPR). Note you will be redirected to a Microsoft page as our SSPR is a Microsoft product.
Reset Password2. Enter your EHU Email Address and the characters in the picture or words in the audio, then click the “Next” button.
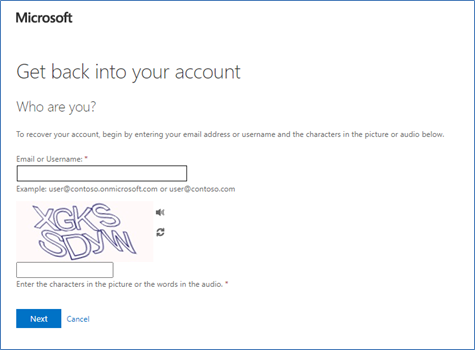
You must enter an EHU email address in the following format [email protected]
3. Click on the radial button next to the method you wish to use for verification.
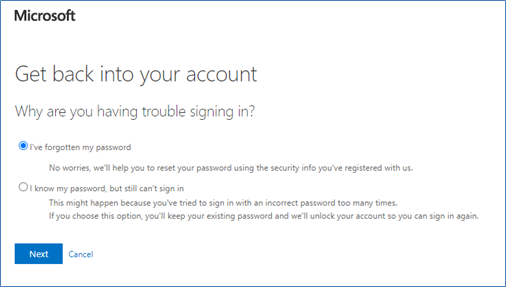
4. You will now be prompted to enter a verification code which has been sent to your alternative email address.
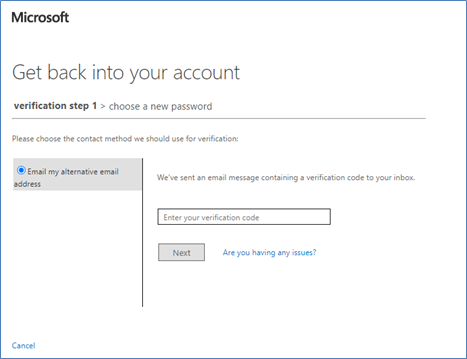
5. Enter and confirm your new password, then click “Finish” to create your new password.
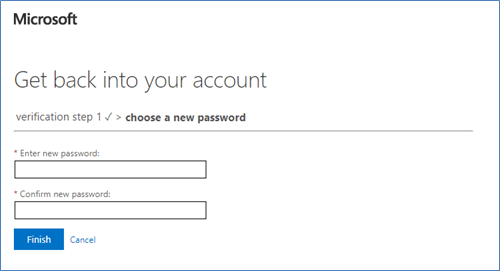
6. Once you create a password that meets the password requirements you will be able to sign into your account.
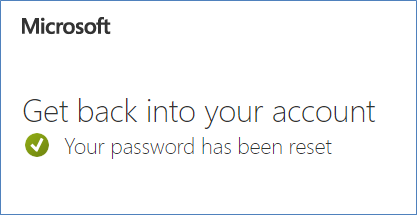
Related documents
How to Register for Multi-Factor Authentication
Registering for Self Service Password Reset and Multi-Factor Authentication