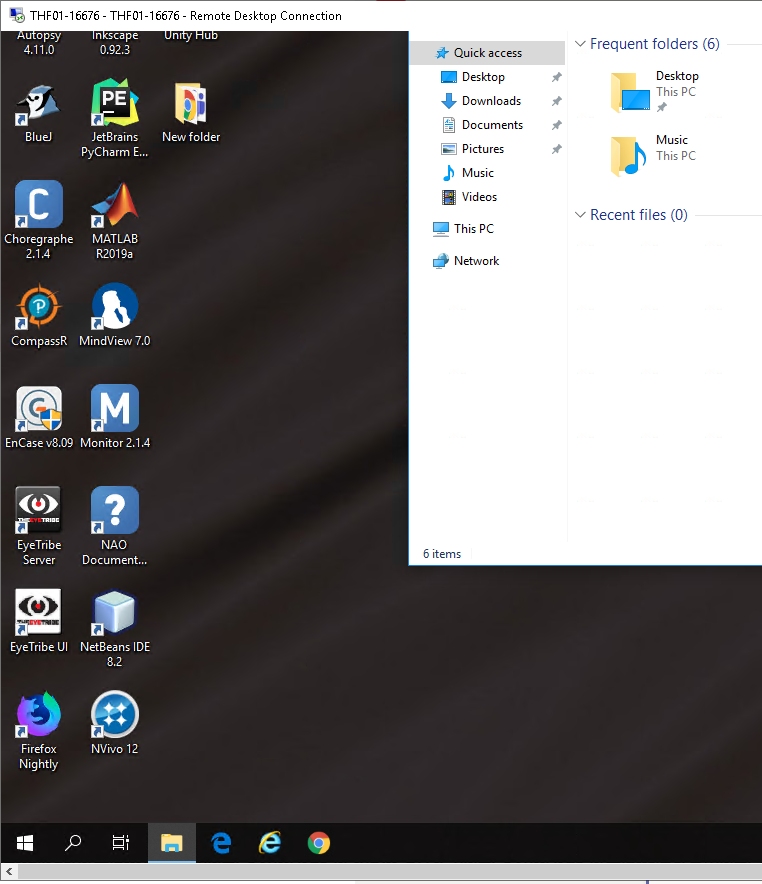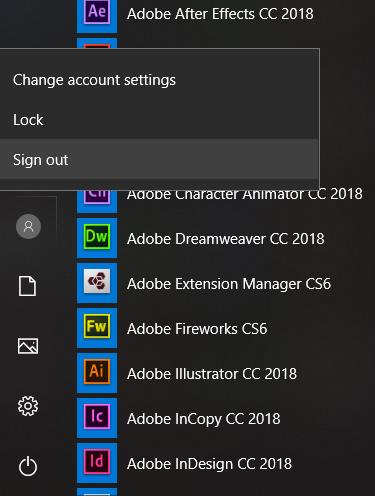Remote Labs User Guide
Introduction
Remote Labs is a web-based service to enable remote off-campus access to specialist / subject specific software applications for Edge Hill University students enrolled on our Computer Science modules.
Before you start
Multi Factor Authentication (MFA) is a prerequisite for Remote Labs, therefore you must have registered for MFA, and have installed the Microsoft Authenticator app installed on your mobile device, before you can access the Remote Labs service. Guidance on how to register for MFA is available at https://www.edgehill.ac.uk/guide/multi-factor-authentication-mfa-registration/
The use of Remote Labs is reliant on you having a modern browser and stable internet connection. When accessing applications remotely, some may take longer to load and refresh on your screen (than would normally be the case in a Lab environment).
Instructions
1. Open your browser and navigate to https://www.edgehill.ac.uk/guide/remote-labs-user-guide/
2. From the list on the left of the screen, select the Computer Lab (discipline) that relates to your module registration(s) and the software you require.
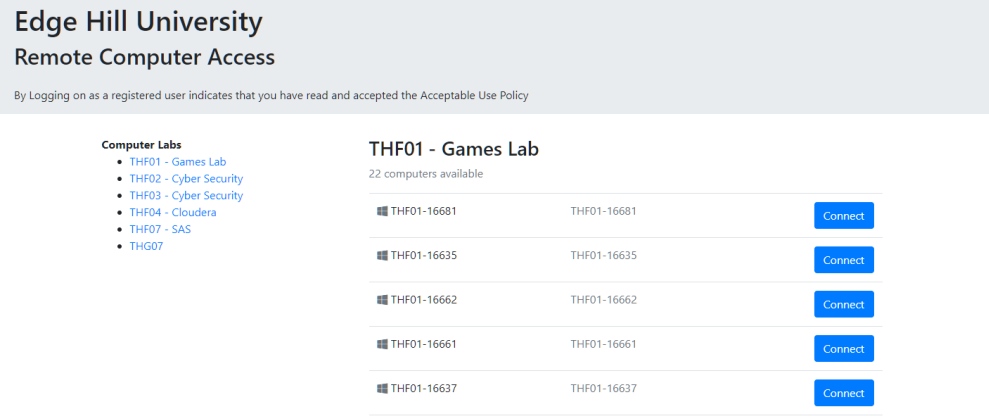
3. From the list of available computers, click on the Connect button to request remote access to a PC
4. A dialogue box will pop up asking you to download the connection file. Click on the Download button and open the connection file
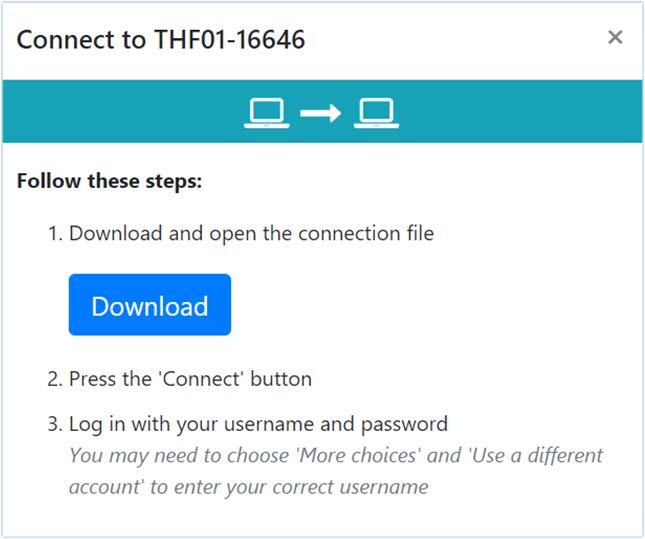
5. An ‘Unknown Publisher’ box will appear asking if you wish to connect. Click on the Connect button
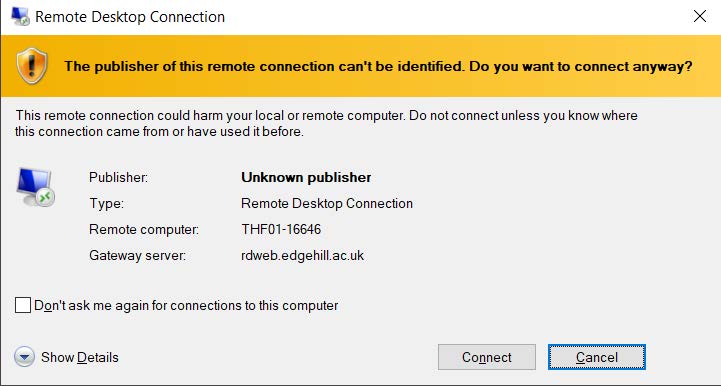
6. When prompted, enter your University credentials (username & password) in the format [email protected] (eg [email protected])
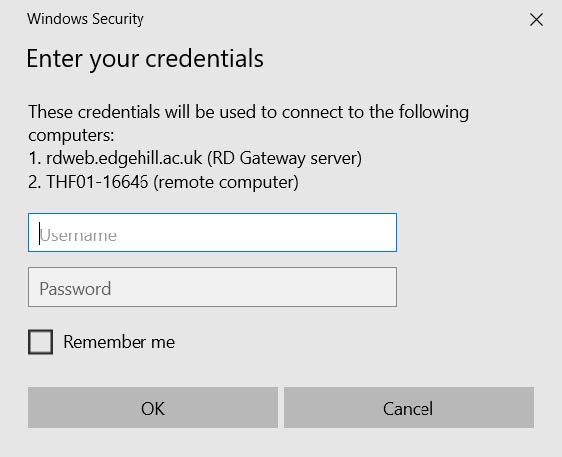
- Select OK (please do not click ‘Remember me’)
- On your mobile device, the Microsoft Authenticator app will prompt you to authenticate the remote connection request using MFA.
When prompted, click Approve on your mobile device
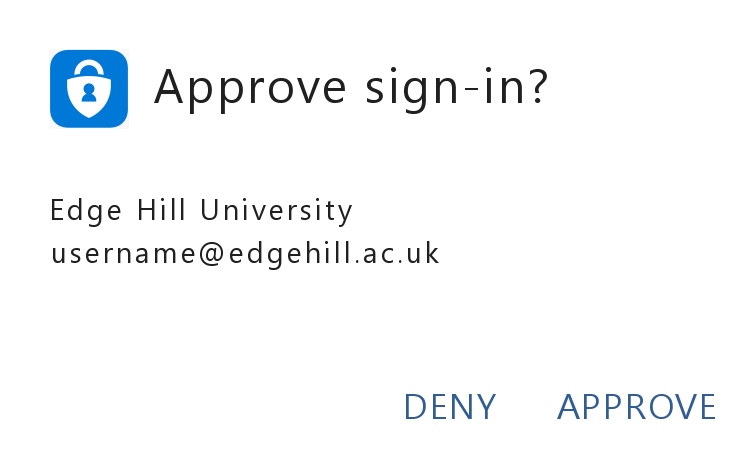
- On your computer screen, the remote (IT Lab) PC desktop should appear enabling you to access and use the subject specific applications
- To end your session, please use the Windows menu and user icon to Sign Out